A brand-new PS5 can be fun for all the family. But to make sure you’ve got control over what your kids can do with it, there’s a powerful suite of parental controls at your disposal – whether you’re protecting them from unsuitable content, monitoring their playtime, or limiting their online purchases.
[embedded content]
How to set up parental controls on PS5
Setting up parental controls is simple when you’re creating a PSN account for your child.
When you power up your PS5, instead of logging into your own account, select ‘Add User’ on the left. From here, you’ll have the option to create a new account, sign into an existing account, or just play as a one-time guest.
We should however note that your child needs to be at least 7 years old in order to have their own user account.
To create a new account, select ‘Get Started’, confirm that you accept the System Software Licence Agreement, then at the Sign in page, go down to ‘Create an Account’. The first thing your child needs to do is fill in their date of birth, followed by their country or region of residence and preferred language settings.
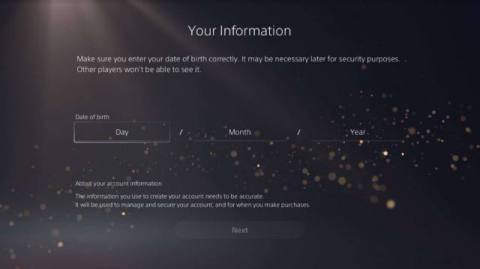
Whether or not you or your child does this, if their date of birth shows that they’re under 18, they’ll get a prompt to hand over the DualSense controller for their parent or guardian to fill in the next steps.
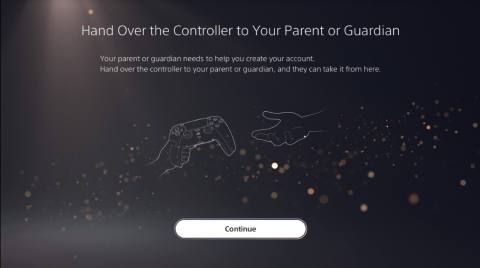
At this point, select your own account and then sign in to confirm you’re the family manager of your child’s account.
You’ll then be asked to confirm your child’s date of birth, so if you had left this to them at first but they had cheekily tweaked their age by a few years, you can correct it here.
Next, provide them a sign-in ID, which will be their email address. If they don’t already have an email address, make sure you get one set up for them first as there’s important information that gets sent to it. You’ll also have to set up a password for them then re-enter to confirm.
Afterwards, you’ll have to enter their first and last name. Don’t worry, this information is only visible to family members!
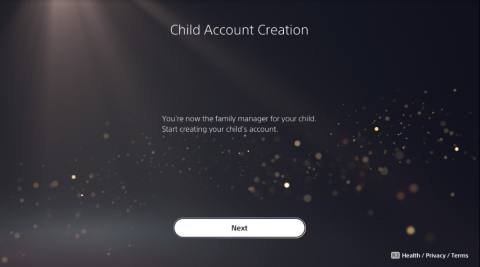
Once that’s done, you can customise their account by selecting an Avatar, creating an Online ID (avoid including their real name or any personal information), as well as choose their privacy profile, whether they can add friends or be visible online. The options available include:
- Social and Open
- Team Player
- Friend Focused
- Solo and Focused
- Customise Settings
All of the above can be changed afterwards in Settings under Users and Accounts.
Finally, you get to Parental Controls where you can select restriction levels for your child. But as you’ve already set your child’s age, the age restrictions will already be handily capped by their age anyway. You can only lower their age level but not raise it, meaning your 10 year-old can’t have their age level bumped up to 12 to play Fortnite.
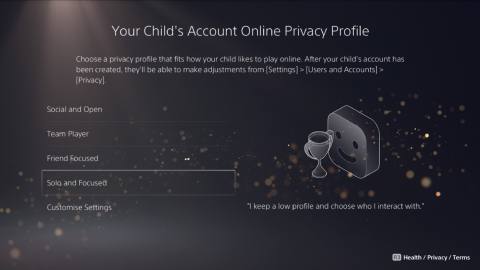
As you can also play PS4 games (and some PS3 games via PlayStation Now), there’s also a separate age level you can set for PS4 and PS3. The level system is slightly different to PS5 games but you can also have the freedom to set restrictions above your child’s or take off restrictions.
In addition, you also have the following restrictions that can be applied for other Blu-Ray and DVDs (not applicable to digital-only PS5s):
- Blu-Ray Disc (not applicable for digital-only PS5)
- DVD (not applicable for digital-only PS5)
- Country or Region, which applies the age ratings relevant to each country
You can also add restrictions to whether or not your child can use PlayStation VR or any web browsers that might open up in-game.
Lastly, you can add restrictions to your child’s online experience, including communication with other players online or user-generated content they can view or share. If you’re allowing your kids to buy anything on the PlayStation Store using your online wallet, such as FIFA FUT packs, you can also add a cap on how much they’re allowed to spend each month.
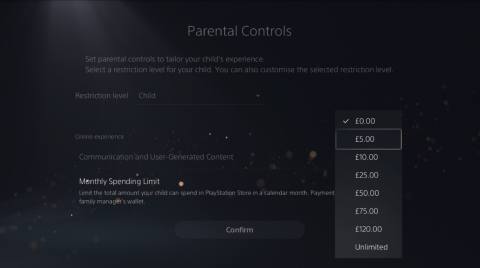
Once that’s done, you also have the option to monitor and limit your child’s playtime. Presumably, you’ll be in the same house, but you’re still asked to confirm your time zone so that the playtime features are accurate.
You’ll then come to Playtime Settings where you can restrict how many hours they can play, the hours they’re allowed to play and also tailor this to each day of the week.
You also have the option to select what happens when playtime ends – either they’ll receive a notification that time is up, or they will be automatically logged out of the PS5. Naturally, the latter isn’t ideal if they’re in the middle of a tense online match, but that will be up to you.
To make sure these settings are all working properly, you’ll also need to ensure your child’s account is verified. This will be done by clicking on a verification link that will have been sent to their email address.
Once that’s all done, your Parental Controls should be in effect. If your child tries to play something unsuitable for them, they’ll get a message to say so. However, it’s also possible to make exceptions.
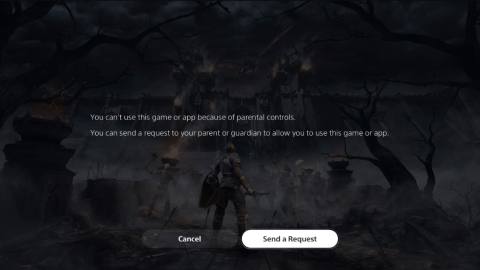
Your child can select ‘Send Request’ for the family manager to make it an Allowed Game. Checking requests and what Allowed Games your child can play can be found under Family and Parental Controls in Settings.
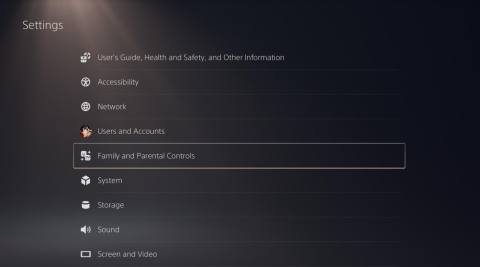
You’ll be able to go into each family member’s account under Family Management where you can also make changes to the following:
- Change Playtime for Today
- Playtime Settings
- Time Zone
- Parental Controls
- Allowed Games
- Reset Password
Alternatively, from Family and Parental Controls, you can also go to PS5 Console Restrictions, which is accessible via a 4-digit PIN (the default is ‘0000’). Here you can temporarily disable all console restrictions, or you can also set default parental controls on the console, which basically means these restrictions apply to anyone who uses your PS5 who isn’t signed in, such as a guest user.






