The DualSense controller is the star attraction of the PS5, literally giving you the feel of next-gen in your hands. It’s difficult to articulate the experience without trying it for yourself, but fortunately the pre-installed Astro’s Playroom can take you on a pretty wonderful tour of its functionality.
However, if you’re not familiar with the PlayStation’s controllers at all, this guide will give you a breakdown of everything you need to know.
What do all the DualSense buttons do?

The DualSense differs from previous iterations of PlayStation DualShock controllers with some added bulk, but nonetheless has a similar layout of buttons from the DualShock 4:
- Dual analogue control sticks, each also acting as a clickable button (i.e. L3 or R3)
- Split directional pad on the left
- 4 face buttons with the iconic PlayStation symbols on the right, only without their usual colours. When navigating the system UI, Cross is for confirming, while Circle is for cancelling
- Touchpad: Taken from the DualShock 4, this can be used similarly to laptop touchpads for navigation, and is also clickable on both sides. Some games maybe even use the left and right side of the touchpad as separate buttons
- PlayStation button: Similar to the home button of past controllers, only it’s now a PlayStation shaped button. Pressing it opens the Control Centre for quick navigation to things like Activity cards and Notifications while in-game. Hold to go to the Home Screen menu for accessing other games, media apps as well as Settings
- Create button: Left of the touchpad with three lines shooting up like a flash, this is like the PS4’s Share button where you can take screenshots, video captures as well as have quick access to the Media Gallery
- Options button: Right of the touch pad with three horizontal lines above it, this is the same as the Options button on the PS4, usually for pausing or entering a game menu. When navigating the System UI, when highlighting certain objects, like a game or screenshot, pressing Options will bring up a drop down menu of options you can select from
- Shoulder buttons: At the top of the DualSense are the L1, L2, R1, and R2 shoulder buttons. L1 and R1 are digital buttons, whereas L2 and R2 are new Adaptive Triggers. By default the latter are analogue triggers but may change depending on the context, such as increasing resistance
How to mute the PS5 controller’s built-in microphone
The DualSense has its own built-in microphone, which means you can participate in online voice-chat right out of the box, while it also allows for other new features, such as voice dictation instead of typing out messages with the on-screen keyboard.
However, there will be times you don’t want to use the mic when you’re online. You could make these adjustments in Settings, but a much easier way is on the controller itself. There’s a light just under the PlayStation-shaped button in the centre, but it’s also a button. Just press this and an amber light comes on to indicate that your microphone has been muted. On the screen, an icon also appears on the top right of the screen.

If on the other hand, you prefer to use your own microphone, such as from a gaming headset, the PS5 will automatically switch to another microphone source the moment it’s connected to the PS5, either by cable or paired wirelessly. This can be adjusted in the Settings under Sound.
How to change the volume of the DualSense’s built-in speaker
Like the DualShock 4, the DualSense also has a built-in speaker, but combined with the unique rumble features and Adaptive Triggers, it can create an even more immersive gameplay experience, as demonstrated in Astro’s Playroom.
But if you want to adjust the volume or just don’t fancy sounds coming from your controller altogether, then you can do this by going to Settings then selecting Sound.
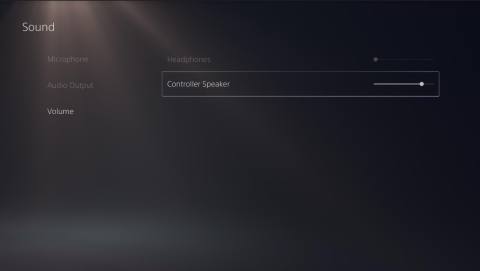
Go to Volume then select Controller Speaker and you can slide the volume up or down. This is also where you can adjust the volume of your headphones, which will be greyed out if one isn’t connected. If on the other hand you have connected a pair of headphones, the Controller Speaker will automatically grey out, which means no sound should be coming from your controller’s built-in speaker when you’re wearing headphones.
How to turn on or off the DualSense’s Adaptive Triggers
The Adaptive Triggers have been marketed as a more immersive way to play games, increasing pressure when drawing back the strings of a bow or creating the sense of a gun jamming. But maybe that’s not for you, or you’d rather it was dialled down, or it makes the triggers inaccessible for you.
Fortunately, you can turn this off from Settings.
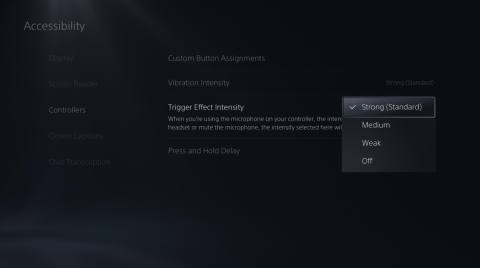
You want to go to Accessibility and then go to Controllers. From here, select Trigger Effect Intensity where the triggers are by default set to Strong (Standard). You can adjust this to Medium, Weak or just turn it off completely.
How to charge your DualSense controller
The DualSense has considerably better battery life than the DualShock 4, though it varies depending how frequently the Adaptive Triggers, rumble and speakers are used, with reports that it only lasts a few hours when playing Astro’s Playroom.
Fortunately, recharging the controller is very straightforward. As with most controllers and other modern devices, the DualSense has a USB-C port at the top and you can use the USB cable included with the PS5 to connect to any of the console’s USB-A ports, including one at the front. If you have your own USB-C to USB-C cable, you can also plug this into the USB-C port, which should recharge the controller even faster.
You can keep an eye on your DualSense’s battery life easily by pressing the PlayStation button to bring up the Control Centre where you should be able to see an icon of a controller with a battery gauge next to it. It will also animate to indicate when the controller is being charged by the PS5.
But as USB-C can be used on any number of devices, there’s nothing stopping you from connecting the DualSense anywhere else to charge especially if your PS5 is turned off. Alternatively, if you’re sitting away from your PS5 and don’t want to worry about running out of battery during a long session, you should have no problem connecting it to a portable power bank.
Like the DualShock 4, the DualSense has charging pins underneath where its headphone jack is also located. This means you can place the controller onto a charging dock, which may be better if you own more than one controller. If you had a charging dock for the PS4, you unfortunately won’t be able to use this for PS5 as the charging pins are different on the DualSense, not to mention the controller’s a different shape and won’t fit anyway.






