The character creator demo for Krafton’s upcoming life sim Inzoi dropped for a limited time this week and thousands of players are already making super beautiful creations with it. Inzoi feels like loading up The Sims 4 with a trove of alpha CC crammed into your mods folder just waiting to be unleashed.
But honestly, it’s so beautiful that it’s easy to slide into same-face syndrome. You know, the “iPhone face” effect where every single character looks like they just got finished filming a GRWM video and hawking a new lip plumping serum that you can “find in the TikTok shop.” I haven’t found a way around the pouty lip posture, but I really did want to find a way to beat the “uncanny valley” allegations.
After some trial and error of my own—trying to create a Jeremy Allen White and accidentally winding up making it look like I made my Timothée Chalamet and Cillian Murphy Ken dolls kiss—I’ve got some tips for you on which settings to pay attention to and how to start making some more realistic faces.
Inzoi Character Studio tips
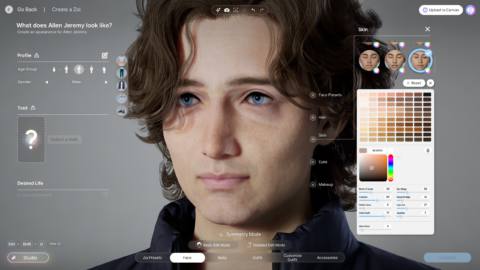
The one fundamental thing to know is that you need to choose the right face preset. This is a factor in a lot of character creators but because Inzoi doesn’t actually have quite as many detail editing choices as you’d assume, you really need to start from a base face that matches the style of eye—hooded eyelids or not—that you want. You’ll also want to choose a preset that has the nose rotation and face depth that you want because those cannot be changed and have a big impact on a face.
- Use both basic edit mode and detailed edit mode to sculpt faces, because they do different things
- Uncheck “symmetry mode” to give yourself some lifelike imperfections, because nobody’s got total face symmetry
- You can rotate eyes by clicking and dragging the half circle line around an eye in basic edit mode
- Find facial detail sliders like eye bags and smile lines under the skin color picker icon
- Use the Customize Outfit tab to change things like sleeve style, neckline, and shirt tuck of a top
- Change hair length by picking one of the “custom” hairstyles and finding the “length” slider in the color picker menu
- Skin details like freckles and beauty marks are in the “blush” section of the makeup menu
What the Inzoi character studio doesn’t include
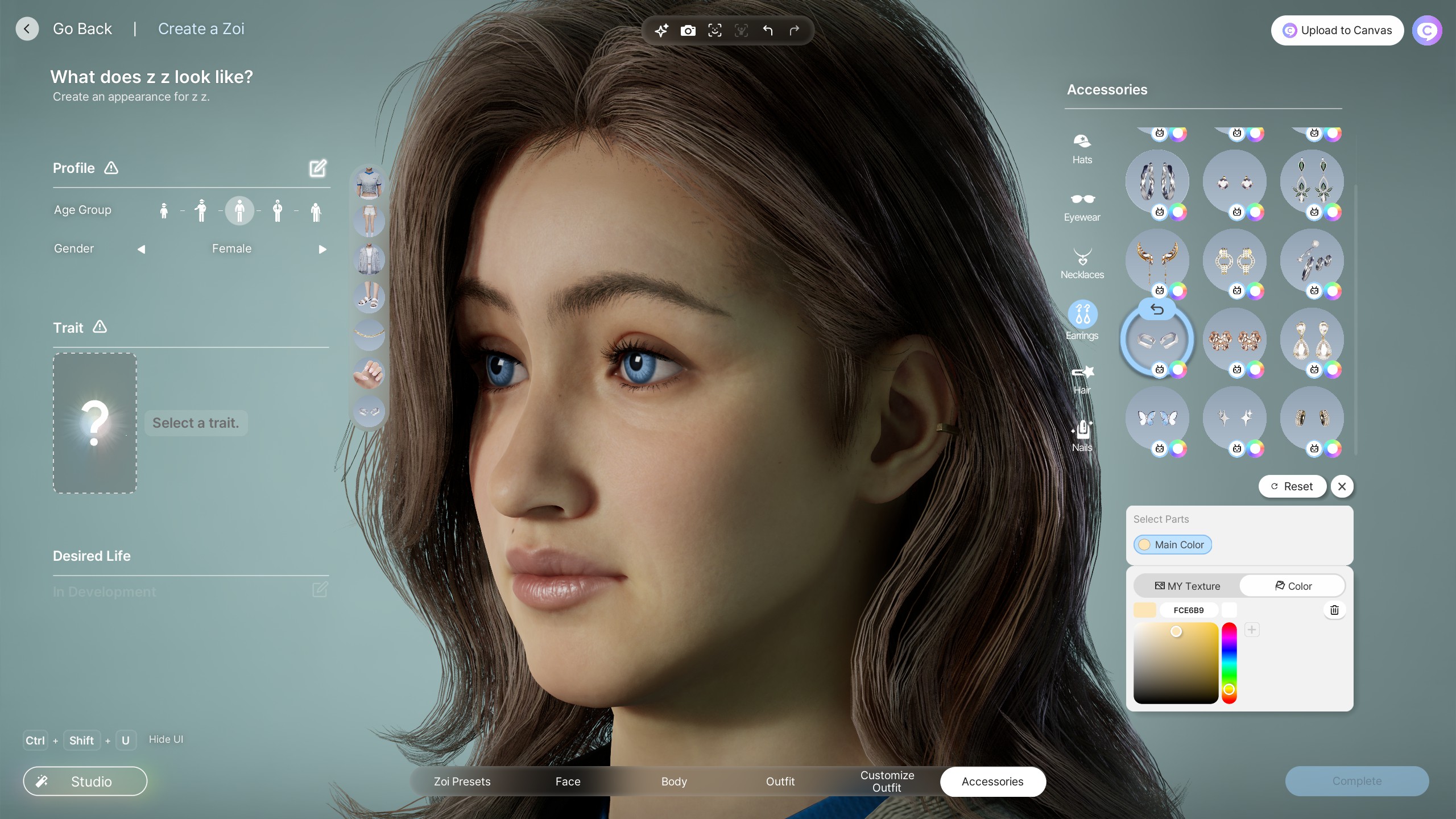
Height sliders: You can’t change the overall height of your Zoi.
Heterochromia: No different eye colors, sorry. This one is a bummer since I really liked replicating my own different sized pupils in the Dragon’s Dogma 2 character creator, of all things.
Multiple piercings: The earring choice in Inzoi is pretty limited overall right now with mostly just lobe piercings, but you also cannot use both the one cartilage hoop choice with lobe piercings. There also are not other face piercing options right now like nose, lip, or eyebrow piercings.
Situational outfits: Right now Inzoi doesn’t have separate outfits for daily wear, swimwear, formalwear, etc as The Sims does. You can save an outfit as a preset and change a Zoi into it later but, from what we’ve seen, you can’t choose custom swimwear or sleepwear for your Zoi to use.
How to save your Zoi in the character studio
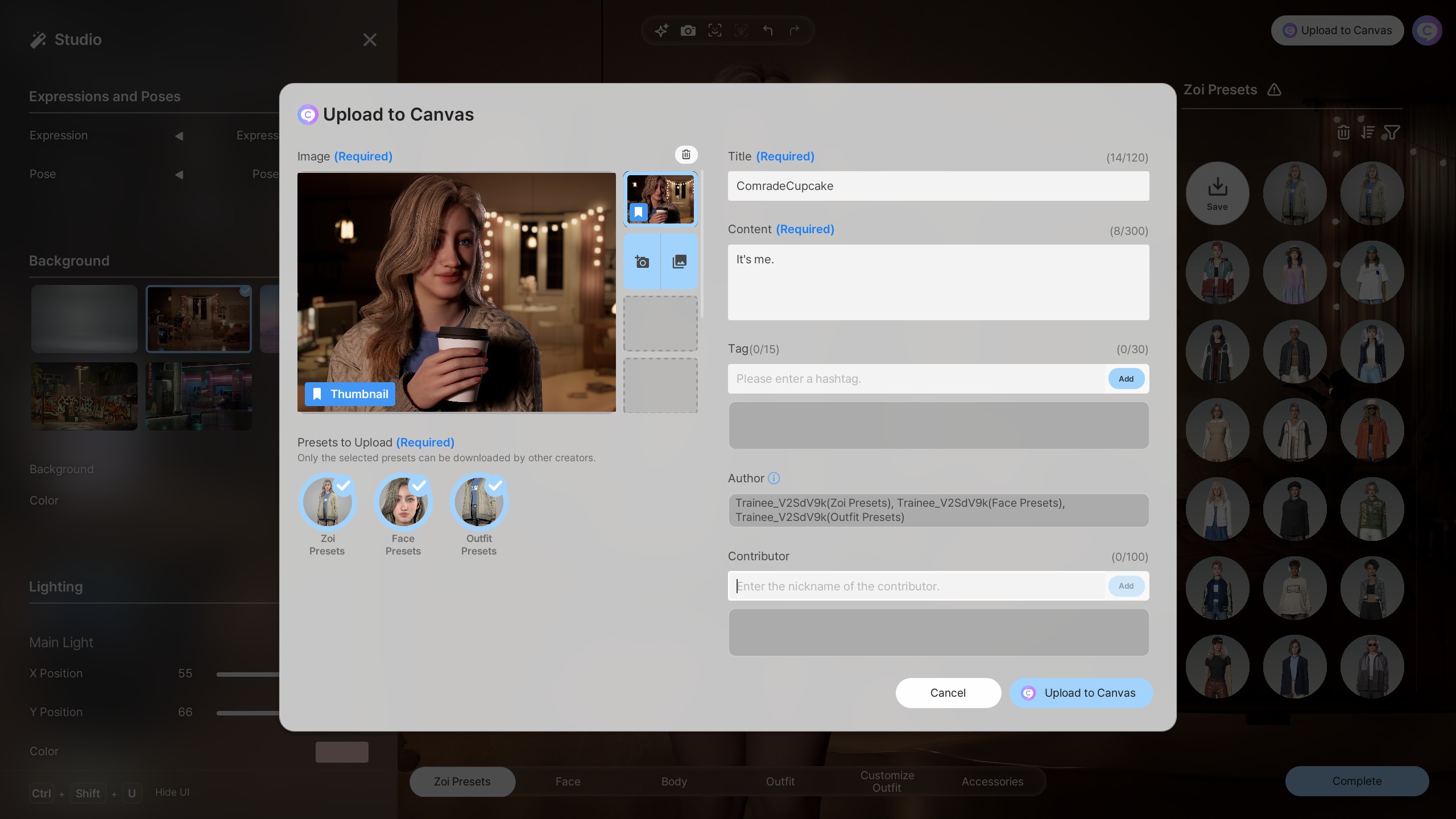
Click “upload to Canvas” in the upper right of the screen if you want to design a Zoi this week and play with them after Inzoi fully launches. Canvas is the hub of user uploaded creations similar to The Sims series’ Gallery. You’ll have had to link a Krafton account to use the Inzoi Character Studio so your Canvas uploads will be tied to your account and you can re-download them after launch.
You can also save an outfit, face, or full Zoi as a preset to use on a later Zoi with the “save” icon in the list of face and outfit preset choices. Your presets may not carry over to launch though, so to be sure, upload anything you want to keep to the Canvas.






